Az X-Lite Softphone (SIP) kliens program arra jó, hogy segítségével a Windows alapú számítógépünkön tudjunk csatlakozni telekommunikációs központokhoz.
Ügyfeleink számára ez a kliensprogram lehetővé teszi, hogy számítógépükön kezelhessék a telefonközpontjuk egy megadott mellékét, arról hívást indítsanak vagy azon hívást fogadjanak.
Az X-Lite telepítésének és használatának előkészítése
Ügyfeleinknek a használat előtt első lépésként, mindenképp szükséges telepíteni és beállítani, az OpenVPN klienst. Az OpenVPN telepítése és beállítása nélkül nem fog működni ez a kliens. A telepítési és beállítási leírás a következő linken elérhető tudástárunkban: OpenVPN kliens telepítése és beállítása.
Fontos! Ügyfeleink számára azt javasoljuk, csak és kizárólag a tőlünk letölthető verziót használják. Ezzel elkerülhető, hogy a későbbiekben a szoftver átváltson az ingyenes verzióról fizetős verzióra. Ügyfeleink a letöltést a Telefonközpont Adminisztráció / Megosztások menüpontban találják.
X-Lite Softphone kliens (SIP) program telepítése és beállítása, lépésről-lépésre
Teljes idő 5 perc
X-Lite kliens program letöltése.
A letöltéshez látogasd meg a Kliens szoftver letöltő oldalát, ha ügyfelünk vagy, akkor pedig a telefonközpont Adminsztráció / Megosztások menüpontját.
X-Lite telepítése

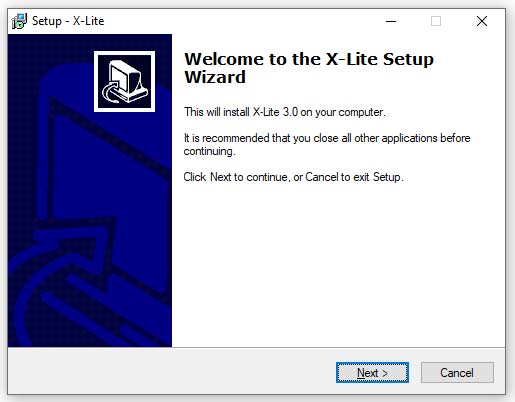
1, Amennyiben ügyfelünk vagy és még nem telepítetted fel az OpenVPN klienst, akkor telepítsd fel és állítsd be. A telepítési ismertetőt itt találod...
2, Amennyiben ügyfelünk vagy, ellenőrizd, hogy az OpenVPN klines fut-e és a leírás alapján csatlakozva vagy-e a virtuális hálózatunkhoz a telefonközpontod melléknek a hálózatához. Ennek a kapcsolódásnka a leírás is, a fenti linken az OpenVPN telepítésénél és beállításánál található meg.
3, Indítsd el a telepítő fájlt
3, A telepítés lépéseit követve telepítsd a kliensprogramot.
4, A telepítés végén indítsd el a programot.
X-Lite kliens program beállítása - kapcsolódás a telefonközponthoz a megfelelő mellékkel.

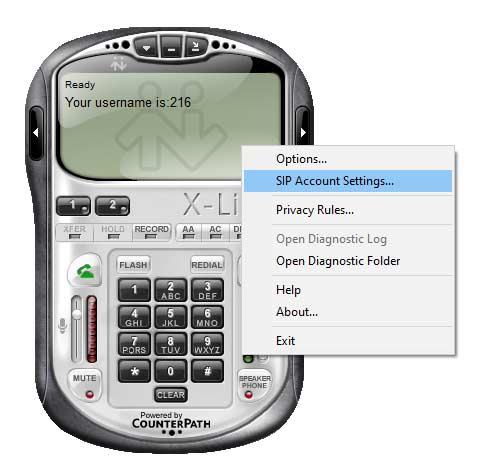
1, A program elindítása után, megjelenik a kliens. Amennyiben a tőlünk letöltött verziót használja, akkor a fenti képen látható telefon kliens fog megjeleni.
2, Következő lépésként, a fenti telefon kijelző területére kell kattintani a jobbegér gomb segítségével.
3, Az így megnyíló felugró menüben ki kell választani a SIP Account Settings... menüpontot.
4, Az így kapott ablakban az Add segítségével hozzá kell adni a SIP felhasználói fiók beállításait, ami ügyfeleinknél a mellék beállításai (lásd alább).
Telefonközpont Mellék SIP beállításai - Csak ügyfeleinknek

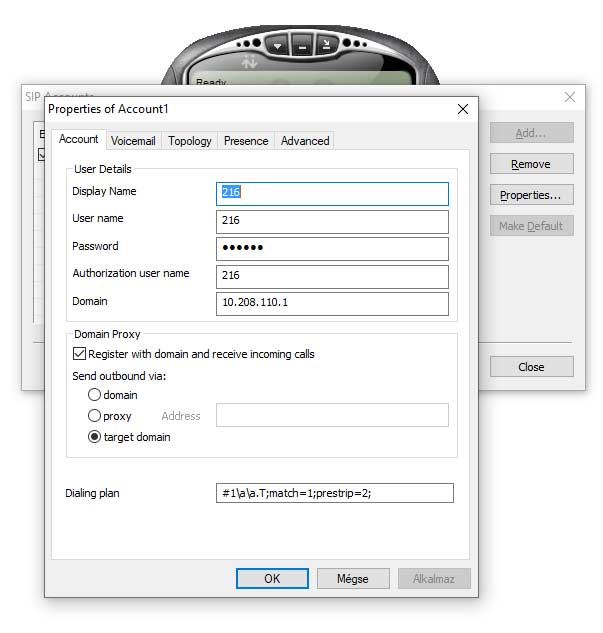
Az előzőleg megnyitott "Add menüpontban" az alábbi adatokat kell csak megadni:
(A 216-os szám helyett a beállítani kívánt mellék számát adja meg)
Display Name: 216
User name: 216
Password: ide jön a tőlünk kapott jelszó
Authorization user name: 216
domain: 10.208.110.1Fontos! Kérjük más beállítást ne változtasson meg, ha nem tudja mit csinál.
Fontos! A rendszer úgy is fog működni, hogy ha a nevek mezőibe nem a mellék számát írja be, viszont ezesetben elveszti a támogatási lehetőséget. Amennyiben nem a fenti beállításokat adja meg, ügyfélszolgálatunk nem fog tudni segíteni önnek semmilyen hibaelhárításban. Az Ön érdekében kérjük, hogy csak a fentiek szerint állítsa be a melléket, ne adjon meg neveket a név mezőkbe, csak a mellék számát.Hibaelhárítás, kapcsolat ellenőrzése - Csak ügyfeleinknek
Ha nem kapcsolódik a telefonközponthoz a kliens (nincs a kijelzőn az a felirat, hogy : "Ready, Your user name is: 216"), akkor a következőket ellenőrizze:
1, Feltelepítette-e az OpenVPN-t és kapcsolódik-e a virtuális hálózathoz az általunk a másik cikkeben leírt módon. Ha nem, akkor végezze el a fenti linken található telepítést és beállítást, valamint csatlakozzon az OpenVPN segítségével a privát telefonközpont hálózatához.
2, Ellenőrizze, hogy nem fut-e több számítógépen az OpenVPN kliens ugyan azzal a beállítási - konfigurációs fájlal. Ha több számítógépre is feltelepítette az OpenVPN klienst, csatlakoztassa le azokon a virtuális hálózatot és törölje a konfigurációs fájlt is a többi számítógépen.
3, Ha ezek után sem tud csatlakozni, ellenőrizze, hogy a privát hálózatán keresztül eléri-e a telefonközpontot. Ehhez a Windows keresőbe írja be, azt a parancsot hogy "cmd", majd nyomjon entert. A felugró parancssori ablakba írja be a következő parancsot: "ping 10.208.110.1". Amennyiben ez a válasz hibát ad vissza, nincs válasz, abban az esetben nem tudja elérni a telefonközpontot a privát hálózaton keresztül, ezért nem tudja használni a klienst. Ilyen esetben először ellenőrizze, a tűzfal és hálózati beállításait, legvégső esetben vegye fel velünk a kapcsolatot.